웹 호스팅을 하였다면 도메인 등록을 진행해 줍니다.
우리가 검색창에 www.naver.com 을 검색하면 네이버에 연결이 됩니다.
이 원리는 "www.naver.com -> DNS를 통해 IP 주소로 변환 -> 125.209.222.141로 연결"입니다.
125.209.222.141을 주소창에 검색해 보시면 네이버가 연결될 겁니다.
만약 모든 사이트가 저런 아이피 주소로 되어있으면 기억하기 힘들겠죠? 그렇기 때문에 도메인 등록을 해주는 겁니다.
프리넘 : my.freenom.com/
1. 회원가입해 주시고 로그인을 진행해 주세요.
2. Register a New Domain 클릭
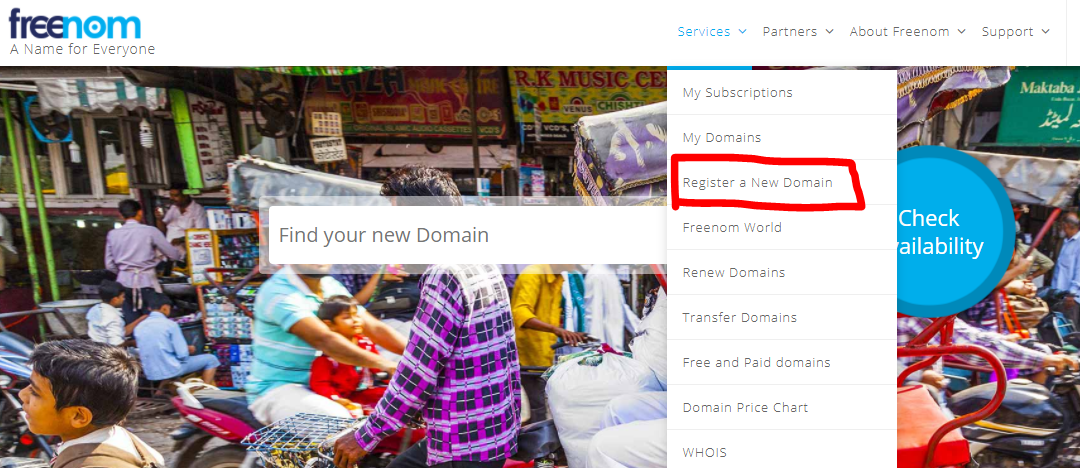
3. 도메인 이름 입력하기

4. 무료로 사용 가능한 도메인이 아래에 뜹니다. 저는 samgupsal.tk로 만들어 보겠습니다.
Get it now! 클릭 -> Checkout 클릭
(아래에 .com, .net, .org 등 사용하실 분들은 결제하셔야 합니다.)
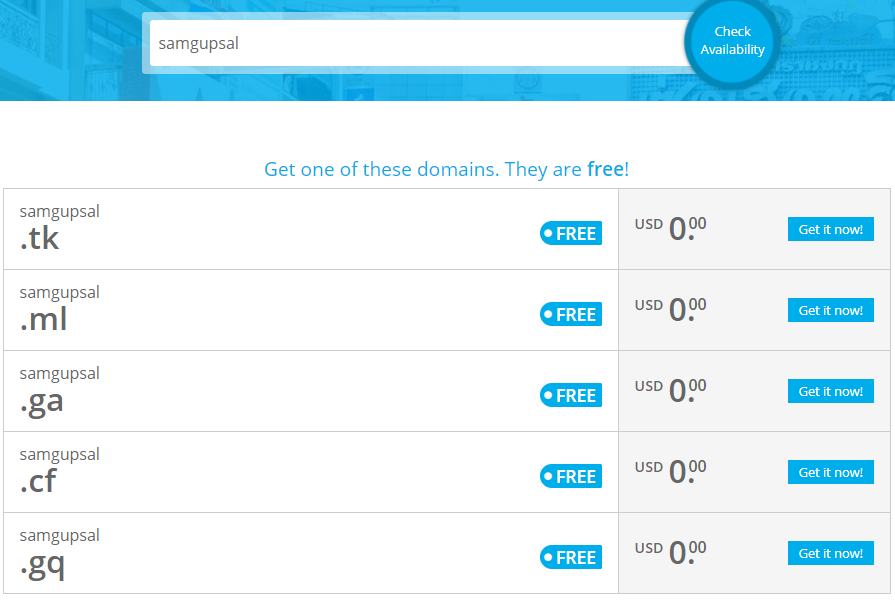
5. 저희는 무료로 최대한 사용이 가능한 12 Months @ FREE를 선택해 줍시다. -> Continue 클릭 -> 동의 체크해 주고 Complete Order 클릭.
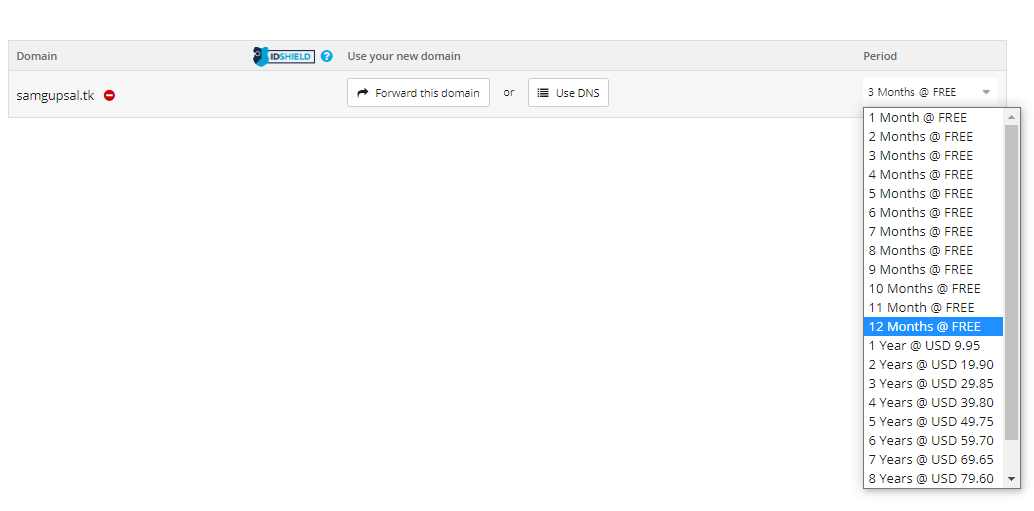
6. 도메인이 등록되었습니다. 이제 이 도메인과 아까 호스팅 한 웹 사이트를 연결해보겠습니다.
다시 freenom 메인 페이지에 가서 Service -> My Domain
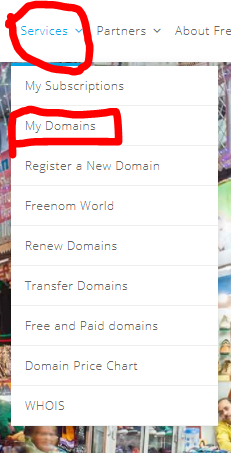
7. Manage Domain 클릭

8. Manage Freenom DNS 클릭
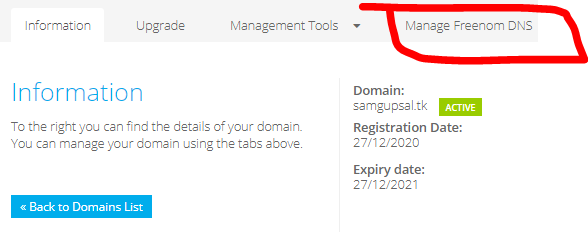
9. 이런 페이지가 뜰 겁니다. 이 페이지는 일단 내버려 두고 다시 NETLIFY로 가보겠습니다.

10. 아까 만들었던 사이트를 선택 -> Domain settings 클릭 -> Add custom domain
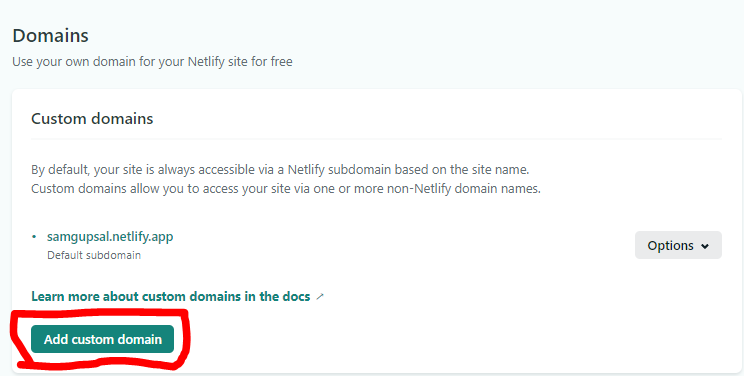
11. 커스텀 도메인을 입력해야 하는데 Freenom에서 만들었던 주소를 입력해 줍니다. 저는 samgupsal.tk라고 만들었으니 그대로 입력해 주겠습니다. -> Verify -> Yes, add domain(소유자 확인을 하고 도메인을 추가합니다.)
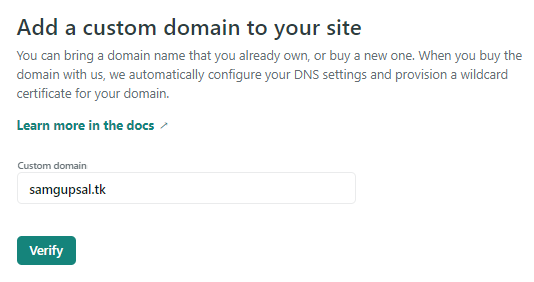
12. 이제 DNS 설정을 해줍시다. Check DNS configuration을 눌러줍니다.
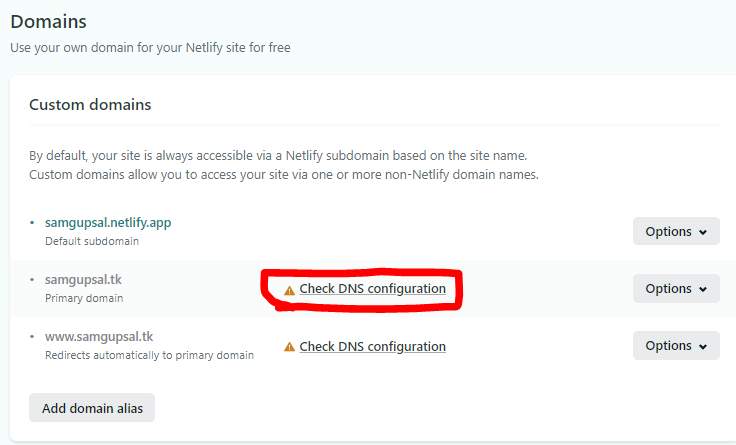
13. 아이피 주소를 복사해 줍니다.
samgupsal.tk A 104.198.14.52는 samgupsal.tk랑 IP 주소를 A 타입 레코드 방식으로 연결해 주는 겁니다.
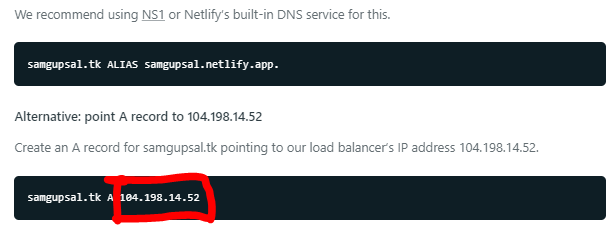
14. 다시 Freenom으로 갑니다. 아까 열어놨던 DNS MANAGEMENT에서 Target에 IP 주소를 복붙해줍니다. -> Save Changes

15. 몇분 후에 NETLIFY를 보시면 Check DNS configuration이라고 나와있던 부분이 사라지고 "samgupsal.tk"의 주소가 파랗게 활성화 되는 걸 보실 수 있습니다.
이제 만들었던 도메인을 주소창에 입력해 주시면 만들었던 홈페이지가 잘 연결 될 겁니다.
너무 길어져서 NETLIFY로 웹 호스팅 올리는 방법은 따로 올렸습니다.
포스팅이 이어지니 꼭 1편부터 봐주세요.
무료로 쉽게 웹 호스팅, 도메인 등록하기(netlify, freenom) -1 : samgupsal.tistory.com/26
'프로그래밍' 카테고리의 다른 글
| 스프링 최신버전 확인 Index of release/org/springframework/spring (0) | 2020.12.27 |
|---|---|
| 방문자 카운터 쉽게 코딩하기 (0) | 2020.12.27 |
| 무료로 쉽게 웹 호스팅, 도메인 등록하기(netlify, freenom) -1 (0) | 2020.12.27 |
| 비주얼 스튜디오 코드 시작하기 (Visual Studio Code Start) (0) | 2020.12.26 |
| 안드로이드 - 토스트 메세지 노출 시간 조정(Android Toast message delay) (0) | 2020.12.26 |



댓글